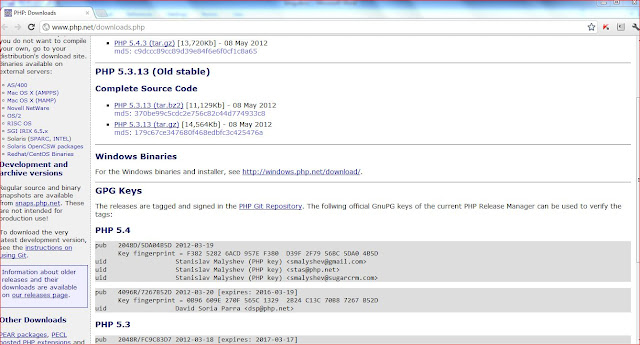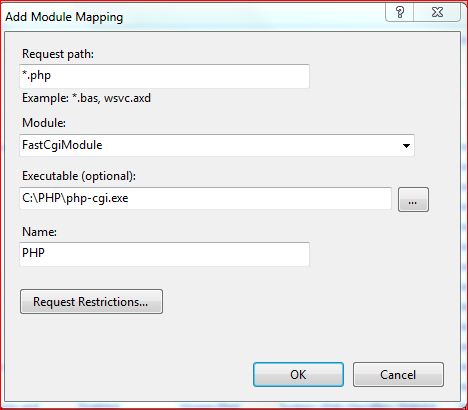WAMP (Windows, Apache, mySQL, PHP) is all in one package, which installs the basic programs, you will need to get a localhost running and to be able to build and run PHP scripts.
WampServer Official Site
This awesome server can be found for download at official web page
WampServer. Let’s Run through the Installation first and then I’ll go in to detail about the administration.
Step 1
You will find two options for the selection of WampServer for your windows 7 after clicking on
Download link at the main navigation of WampServer official site.
Download WampServer 2.2E (64 bit)
Download WampServer 2.2E (32 bit)
My windows 7 is 32 bit and PHP version is 5.4, so I will proceed with the download of WampServer 2.2 E 32 bit version.
Note: select wamp server based on the PHP Version
Step 2:
Click on Save button, WampServer is starting to download after clicking on the save button. You can save WampServer file in any location in your hard drive. In case of this installation, the default downloads folder is chosen.
Step 3
Downloading of WampServer 2.2E is complete, and you will notice WampServer icon in your chosen location for download. In my case, the icon is seen in the downloads folder.
Step 4
It is the time to install WampServer on our machine. Double click on the downloaded exe.You will receive a Security Warning after opening WampServer file. It is absolutely normal to run WampServer setup on windows.
Step 5
You will see a standard setup wizard of windows after clicking
Run button on security warning dialog.
Step 6
You have to agree the license of WampServer before selecting installation destination at your windows machine.
Step 7
It is very important step of WampServer installation. I will recommend to install WampServer in the drive other than Windows 7 installation. For example, Suppose your Windows 7 is installed in C drive , you should install WampServer in D, E or any other location in hard drive other than C drive.
I am going to install WampServer in D drive. Now you can click on Next button after selecting installation location for WampServer
Step 8
When you click on the Next button then a
Select Additional Tasks dialog will appear on your screen. You can check following options (if needed),
- Create a Quick Launch icon
- Create a Desktop icon
In my case, I went with the defaults (checked state).
You will be at “Ready to Install” window after clicking Next button in the below dialog.
Step 9
Setup is now ready to begin installing WampServer on your computer. Click on
Install button to start installation of WampServer
Step 10
Now your WampServer is starting to install in your computer.
Step 11
You will receive a dialog for choosing your default browser for WampServer. You can choose your favorite browser for WampServer as default, or simply click “Open” if you are not sure about the installation or executable files of your favorite browser. WampServer will choose “Internet Explorer” as default choice.
Step 12
WampServer installation has completed now and setup will guide you for configurations in the next steps.
Step 13
Now, you are in SMTP server configuration dialog. You can specify the SMTP server and the address email to be used by PHP when using the function mail(). I will recommend the following values,
- SMTP: localhost
- Email: Your email address.
Click “Next” after putting the values, relevant to you, for the installation final dialog.
Step 14
You have successfully installed WampServer along with Apache, MySql, PHP, phpMyAdmin and SqlBuddy in your computer.
Click “Finish” to start WampServer along with other services. Leave “Launch WampServer 2 now” check-box checked to start WampServer automatically after installation.
Step 15
Now you can see WampServer icon on the taskbar. WampServer icon has three color states.
Red:
WampServer red icon indicates that WampServer is Offline and no related services have been started yet i.e Apache, PHP and MySql.
Amber:
WampServer amber icon indicates that WampServer is still not ready and any service among Apache, PHP and MySql is still not ready to start.
Green:
WampServer is working normal along with all services and your development server is ready to use.
Note that if the Wampserver icon is not green in the task bar, further steps of working with smarty wouldn't provide the desired results. So, the Wampserver must be fixed before proceeding ahead.
If the Wampserver icon is not in green in the task bar, open the icon and click Start All Services to see the Wampserver icon turn green in task bar
Step 16
Once the Wampserver icon is green in taskbar, It is time to test our WampServer with the installed services of Apache, PHP, MySql and phpMyAdmin. Please follow the steps to test WampServer in Windows 7.
- Be sure, WampServer icon is green in taskbar
- Open your favorite browser
- Type, http://127.0.0.1/ OR http://localhost/
- Hit Enter
You will get a error it will show you only your IIS7 icon.
Now to get your Wamp Server welcome screen you have to follow the steps given below to allocate a port (8080) for Wamp Server to be functional through IIS.
Step17
Start the IIS Management Console; just
open up the start menu, enter iis and hit Enter. There, navigate
to the Sites/Default Web Site/. You can see the Actions panel on the right hand
side click on the Bindings
Now click on the edit button.
Now add 8080 to the Port as shown below and click ok.
Now press restart below the Manage Websites in
Actions panel on the right hand side .
Step 18
It is time to test again our WampServer. Please follow the steps to test WampServer inWindows 7.
- Be sure, WampServer icon is green in taskbar
- Open your favorite browser
- Type, http://127.0.0.1/ OR http://localhost/
- Hit Enter
You have successfully installed WampServer on your computer if you have seen the welcome screen of WampServer. You can read Server Configuration at WampServer welcome screen.
- Apache Version: 2.2.17
- PHP Version: 5.3.4
- Loaded Extensions: Loaded extensions of PHP
- MySql Version: 5.1.53 – It will be Mysql 5.5.8 for 32-bit platform.